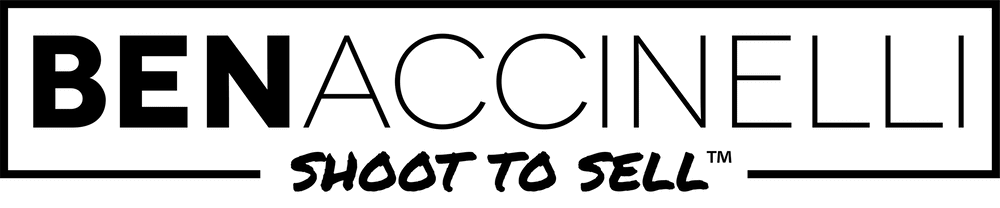How To Create Videoscribe Basic Font
This tutorial isn’t a videoscribe how-to per se, but how you can extract fonts from VideoScribe—specifically the coveted basic font.
I know, for me at least, I like to create my own custom graphics to use in Videoscribe. With that, I wish I had the font so I don’t have to take a screenshot every time and render the graphic. This way, I can type right into my custom graphic and move along quicker.
If you’ve found another way to get fonts from VideoScribe, I’d love to hear some alternatives.
I have included my project files if you would like to follow along. Here are the steps I’ve taken to extract the fonts…
- Go to www.myscriptfont.com and download the .png font template. – This site was designed to upload your handwriting as a font so you can use your unique style wherever you want.
- Open the template in Adobe Illustrator.
- From here, you’ll be able to see what characters you’ll need to get from videoscribe.
- Open videoscribe and type out all of the characters you need to complete the list. (don’t worry if you can’t get them all. We’ll create our own that Videoscribe doesn’t have so we can have a few extra characters)
- Once you have all of the characters you need, you can take a screenshot of what they all look like. I have a retina display macbook pro, so my pixels will be noticeably finer than the typical display. But no worries, I have a link below where you can download my project files from my site.
- Now that you have a screenshot of your characters, open that screenshot in adobe illustrator inside a new art board. I’m using adobe illustrator cc 2015.
- Select the image in your art board and click Image trace.
- Then go to “window” and click on image trace.
- Click advanced and select “ignore white”. keep everything the same.
- Expand the selection and there you have all of the letters in vector form.
- Now you can select all and copy them into your png template that you downloaded from myscriptfont.com.
- When you get everything in place, make sure that you stay inside the bounding box. If you need to make adjustments to size, you’ll want to select everything so that they are all the same size.
- For my lowercase letter, I just used the uppercase and made it a bit smaller. For the special characters on the bottom half of the sheet I just used a combination of the letters and symbols.
- When you have everything lined up the way you want, save the file as a pdf.
- Go back to www.myscriptfont.com and upload the file.
- When selecting the file type to download, choose “otf”. According to the internet, this file type is the latest font format.
- Because I’m using a mac, I press command plus spacebar and type “font book” and upload the font under “all fonts”. It will be labelled the name that you gave it on the website.
- Now go to your favorite multimedia software and try it out.
I’m using adobe illustrator cc 2015 and it looks like that this font looks best under 100 pt tracking.
And there you have it. Now, you not only know how to get the cool basic font from videoscribe to create more awesome content with videoscribe, but you know how to create any font you want that you can use anytime and anywhere.
You can also download my version of the font to compare to yours when you CLICK HERE